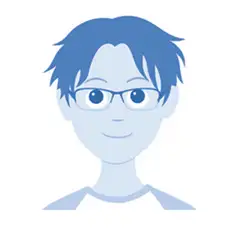C言語の大学課題をレンタルサーバーを用いて自宅でコンパイルする方法
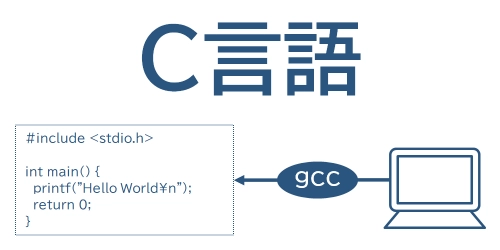
本記事では、自宅でC言語のコンパイルができないと困っていた筆者の息子(大学生)の経験を踏まえて、C言語の大学課題をレンタルサーバーを用いて自宅でコンパイルする方法について、詳しく解説します。
- 自宅でC言語をコンパイルし実行したい
- レンタルサーバーとは?
- Cのコンパイルと実行ができる理由
- レンタルサーバーをおすすめする理由
- さくらのレンタルサーバーについて
- C言語のコンパイルと実行手順
- ・手順で説明するサンプルプログラム
- ・1.さくらのレンタルサーバーへの申し込み
- ・2.さくらのレンタルサーバーに接続
- ・3.テスト用ディレクトリの作成
- ・4.FFFTPのインストール
- ・5.FFFTPの設定
- ・6.FFFTPでCのソースコードを転送
- ・7.Cのソースコードをコンパイル
- ・8.コンパイルしたCの実行
- まとめ
- プロフィール
自宅でC言語をコンパイルし実行したい
大学に入学すると、プログラミングの授業は避けては通れない道です。
特に、理工系の学部では必ずと言ってもよいほどに、C言語の授業があり、C言語のプログラミング課題が出されることが多くあります。
そのような中で、
自宅でC言語の課題をやろうとしても、
- 自宅から大学のサーバーに接続できない!
- Cのコンパイル環境がなく困っている!
- Cを直ぐにでもコンパイルしたい!
という大学生や、課題の提出に間に合わないと気が気でない親御さんも多いと思います。
というのも、
うちの息子が、まさに、そのような状況だったということもあり、筆者が10年以上愛用している「さくらのレンタルサーバー」で、Cのコンパイルと実行をしてあげてから、息子もプログラミング学習のためだけにレンタルサーバーを利用するようになっています。
ちなみに、
筆者が借りているレンタルサーバーとは別に、息子用に追加でレンタルサーバーを契約してあげています。
レンタルサーバーとは?
ここで、
レンタルサーバーでCのコンパイルをして実行するってどういうこと?
そもそも、
「レンタルサーバーって何?」
という方もいると思うので、レンタルサーバーの概要について解説します。
レンタルサーバーには、共用サーバー、専用サーバー、VPS(仮想専用サーバー)などの種類がありますが、下図で示すように1台のサーバーを複数人で利用する共用サーバーが一般的で、利用者も多い形態です。
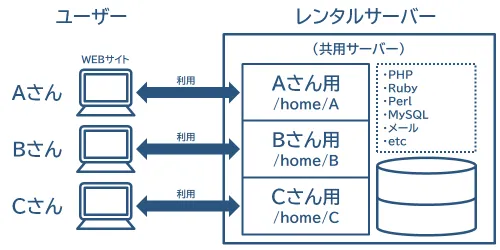
また、
レンタルサーバーでは、WEBサイトの公開だけではなく、メールサービスも提供していることが一般的です。
レンタルサーバーというと、通常は、WEBサイトを運営するために借りるという方がほとんどで、筆者も、もともとはWEBサイトを運営するために借りています。
Cのコンパイルと実行ができる理由
そして、
レンタルサーバーでCのコンパイルと実行ができる理由としては、
という理由で、レンタルサーバーでCのコンパイルと実行ができることが多くあります。
また、
Cの需要が少ないということもあり、レンタルサーバーの公式サイトには、Cが利用できることがほとんど記載されていないため、Cが利用できることを知らない方も多いと思います。
ちなみに、
WEBサイトの構築や運営では、基本的にOSを意識することはないため、既にレンタルサーバーを利用している方でも、自分が借りているサーバーのOSを知らないという方も多くいます。
レンタルサーバーをおすすめする理由
先で、
レンタルサーバーでCがコンパイルできる理由を説明していますが、
という疑問を持っている方もいると思うので、レンタルサーバー以外でC言語をコンパイルする方法についても触れておきます。
C言語をコンパイルする方法は、下表で示すとおり、PC上にCがコンパイルできる開発環境やコンパイラをインストールする方法などいくつかの方法があります。
しかし、
難しい環境構築をする必要がなく、一番手っ取り早い方法で、
筆者がおすすめするのは、
「レンタルサーバーでコンパイルする!」
という方法です。
筆者がレンタルサーバーをおすすめする理由は、
「面倒なインストールや環境構築が必要ない!」
という理由もありますが、
レンタルサーバーでは、LinuxやFreeBSDといったUNIX系のOSを採用していることがほとんどで、Cをコンパイルするだけではなく、
pwd、cd、ls、ps、mkdirといった
「UNIXのコマンドも覚えることができる!」
といった理由もあります。
実際、筆者の息子は大学で、UNIX系OSで実習しているため、レンタルサーバーでは、大学とほぼ同じ環境でCのコンパイルや動作確認ができています。
さくらのレンタルサーバーについて
日本国内には、レンタルサーバーサービスは数多くありますが、
実際に、
筆者と息子が使っているレンタルサーバーは、
です。
筆者は、もう10年使っていますが、さくらのレンタルサーバーを知らないという方もいると思うので、簡単にご紹介しておきます。
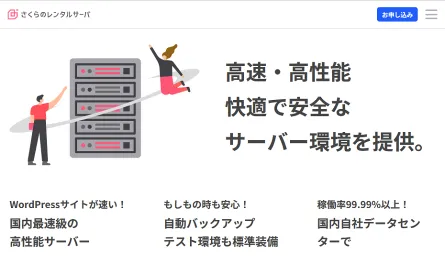
さくらのレンタルサーバーは、日本国内で人気のある老舗のレンタルサーバーサービスの一つで、初心者からプロまで幅広いユーザーに利用されています。
使いやすさとコストパフォーマンスが魅力のサービスで、特に、日本国内で安定したWEBサイト運用を目指す方に最適です。
また、
開発言語という意味では、Cの他にも、
- Perl
- Ruby
- PHP
の言語が使用できるため、上記の言語を学習したいという方にもおすすめします。
なお、後述もしていますが、
さくらのレンタルサーバーでCをコンパイルする場合は、シェルログイン(SSH)というサーバーに接続してコマンドを実行する必要があるため、
「SSH接続可能なプランを選ぶ!」
ことが大前提です。
C言語のコンパイルと実行手順
ここからは、
筆者の息子が、さくらのレンタルサーバーを用いて、実際にやっているC言語のコンパイルと実行手順について解説します。
そして、
さくらのレンタルサーバーでC言語を初めてコンパイルし実行する手順としては、
大きくは、
- 1.さくらのレンタルサーバーへの申し込み
- 2.さくらのレンタルサーバーに接続
- 3.テスト用ディレクトリの作成
- 4.FFFTPのインストール
- 5.FFFTPの設定
- 6.FFFTPでCのソースコードを転送
- 7.Cのソースコードをコンパイル
- 8.コンパイルしたCの実行
という手順になります。
しつこいようですが、
あくまでも上記の手順は、初めてコンパイルし実行する手順となり、2回目以降は簡単にコンパイルと実行ができるようになります。
手順で説明するサンプルプログラム
手順を解説する前に、前提を述べておきます。
これから解説する手順では、予めPC内に作成してある、C言語ではお馴染みの"Hello World"を出力する「hello.c」というプログラムを例に説明します。
サンプルプログラム(hello.c)
int main() {
printf("Hello World\n");
return 0;
}
上記のソースコードが必要な方は、以下よりダウンロードできます。
ということで、
これから、さくらのレンタルサーバーでC言語をコンパイル、実行する手順を解説します。
1.さくらのレンタルサーバーへの申し込み
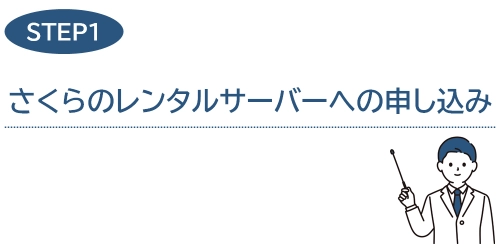
まずは、
さくらのレンタルサーバーへ申し込むことが大前提となります。
申し込みについては、よくある他のサービスの申し込みと同じような流れなので、違和感なく申し込みできると思います。
ただし!
申し込む際には、注意点があります。
それは、
「Cのコンパイルができないプランがある!」
ということです。
先でも少し述べていますが、
レンタルサーバーでCをコンパイル、実行するためにはコマンドを入力する必要があり、
「シェルログインというSSH接続が必須!」
になります。
さくらのレンタルサーバーには、色んなプランがあり、スタンダード以上でないとシェルログイン(SSH)ができないため、結果的にコマンドを実行することができないです。
ちなみに、
筆者は、スタンダードプランを月額払い(660円)で10年以上利用していますが、10サイト以上を運営していても全く問題なく使えています。
また、息子にも同じスタンダードプランを契約してあげています。
2.さくらのレンタルサーバーに接続
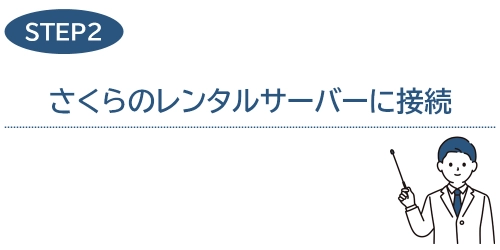
さくらのレンタルサーバーへの申し込みが完了すると、直ぐにレンタルサーバーを利用することができるようになるため、SSHでサーバーに接続してみます。
ここでは、
息子が利用している「Windows PowerShell」を使用して、接続してみます。
ちなみに、
筆者は、昔ながらの「Tera Term」というターミナルを用いて接続しています。
※Macの方は、TerminalなどでSSH接続してください。
①Windows PowerShellを起動
スタートメニューからWindows PowerShellを起動します。
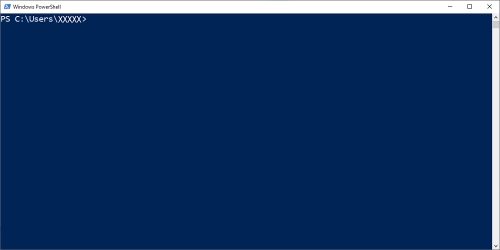
すると、上記のような画面が起動します。
※「XXXXX」の箇所は、PCのユーザーによって異なります。
②sshコマンドを入力
「ssh ユーザー名@ユーザー名.sakura.ne.jp」を入力します。
※上記の例では「example」がユーザー名となります。
③パスワードを入力
パスワードの入力を求められるため、サーバーパスワードを入力します。
※パスワードは入力しても表示されません。
④接続完了
「Welcome to FreeBSD!」と表示されサーバーへの接続が完了です。
%
なお、接続時は、ユーザー名のホームディレクトリに接続されます。
3.テスト用ディレクトリの作成
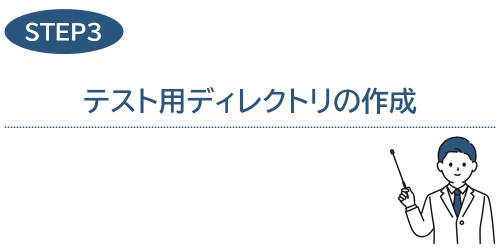
今回は、Cをコンパイル、実行するためのテスト用のディレクトリを作成します。
①pwdコマンドでディレクトリを確認
Windows PowerShellのコマンドラインからpwdコマンドを入力すると現在いるディレクトリが表示されます。
/home/example
※上記の例では「example」がユーザー名となります。
②mkdirコマンドでディレクトリを作成
今回は、mkdirコマンドでテスト用に「test」というディレクトリを作成します。
③cdコマンドでディレクトリに移動
cdコマンドで作成した「test」ディレクトリに移動し、pwdコマンドで確認します。
% pwd
/home/example/test
※上記の例では「example」がユーザー名となります。
4.FFFTPのインストール
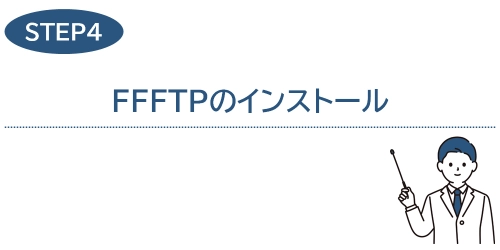
さくらのレンタルサーバーに接続できたら、PC内にあるCのプログラムソースコード(hello.c)をレンタルサーバーに転送(アップロード)するために、FFFTPという無料のソフトをインストールします。
ちなみに、
FFFTPは、開発エンジニアの中では昔からある定番のソフトです。
①FFFTPのダウンロード
以下の「窓の杜」のURLからFFFTPをダウンロードします。
▽FFFTPのダウンロード
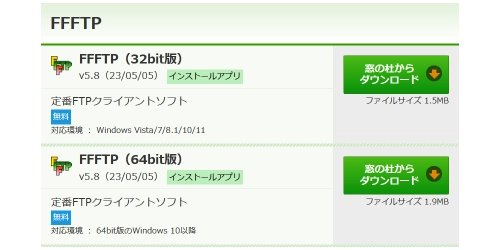
使用しているWindowsにより32bit版、または、64bit版のいずれかをダウンロードします。
※今回の例では、64bit版をダウンロードしています。
②FFFTPのインストール
ダウンロードした「ffftp-v5.8-x64.msi」をクリックします。
※v5.8は2024年12月時点のバージョンです。
すると、
セットアップウィザード画面が起動するので、[次へ]をクリックします。
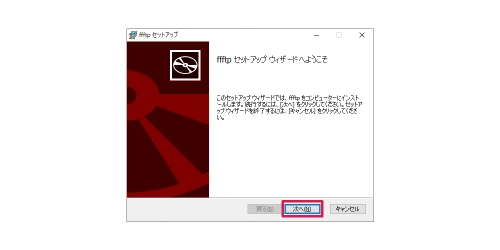
インストール先フォルダ選択画面に変わるため、必要に応じてインストール先を変更し、[次へ]をクリックします。
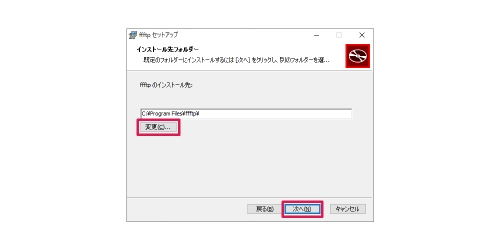
インストール準備完了画面に変わるため、[インストール]をクリックします。
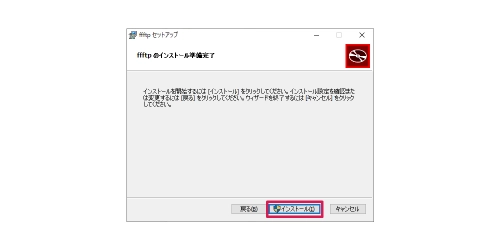
FFFTPのインストールが開始されます。
③FFFTPのインストール完了
FFFTPのインストールが完了したら、[完了]をクリックし、インストールを完了します。
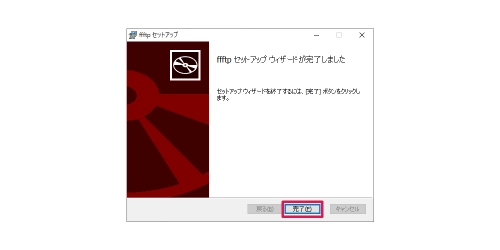
5.FFFTPの設定

先の手順4でインストールしたFFFTPの設定を行います。
①FFFTPの起動
インストールしたFFFTPを起動します。
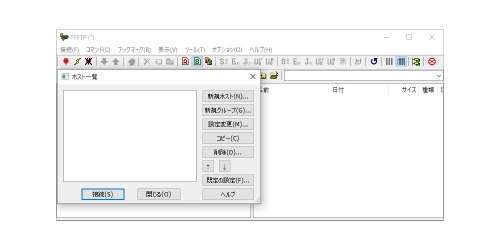
すると、上記の画面が表示されます。
②ホストの設定
ホストの設定から新規ホストをクリックします。
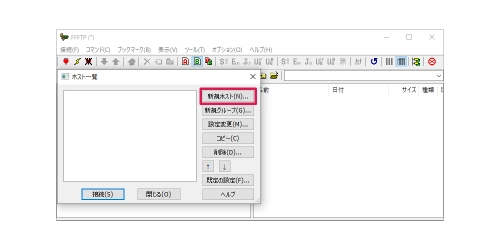
③基本タブでの設定
基本タブから以下の情報を入力します。
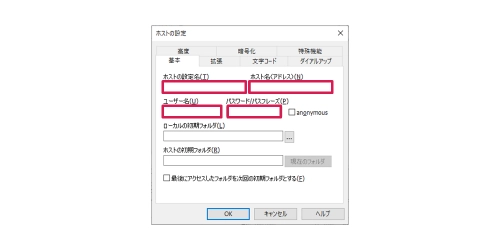
例:example
例:example.sakura.ne.jp
例:example
④暗号化タブでの設定
暗号化タブから「FTPS(Explicit)で接続」をチェックし、[OK]をクリックします。
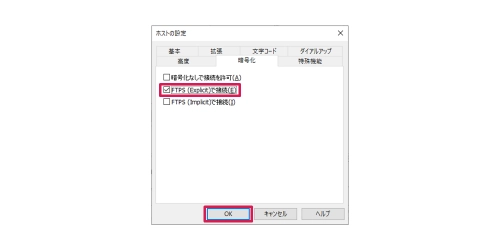
6.FFFTPでCのソースコードを転送
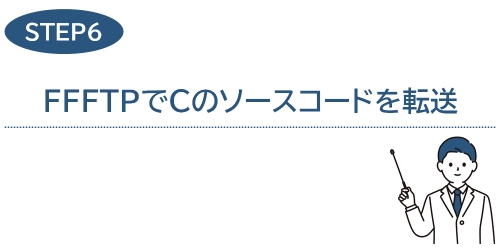
FFFTPのインストールができたら、PC内にあるCのソースコード(hello.c)をさくらのレンタルサーバーに転送(アップロード)します。
①サーバーに接続
FFFTPのホスト一覧から、手順5で設定したホストを選択し、[接続]をクリックします。
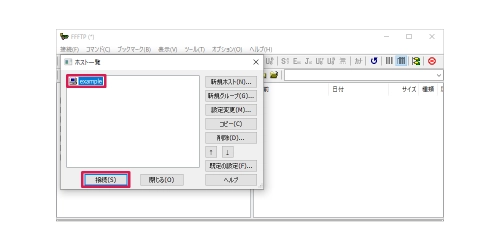
すると、サーバーに接続されます。
※証明書に関する確認画面が表示される場合は、「はい」をクリックしてください。
②アップロード元フォルダに移動
左側のフォルダアイコンをクリックし、アップロード元フォルダ(hello.cが格納されているPCフォルダ)に移動します。
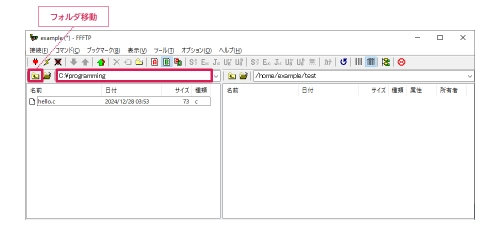
※上記は「C:\programming」に「hello.c」が格納されている例です。
③アップロード先ディレクトリに移動
右側のフォルダアイコンをクリックし、アップロード先ディレクトリ(手順3で作成したテスト用ディレクトリ)に移動します。
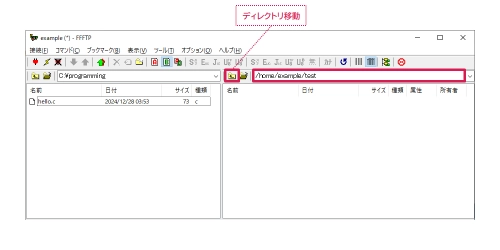
④hello.cをサーバーに転送(アップロード)
PC内に保存してあるhello.cを選択後、上矢印のアイコン(アップロード)をクリックします。
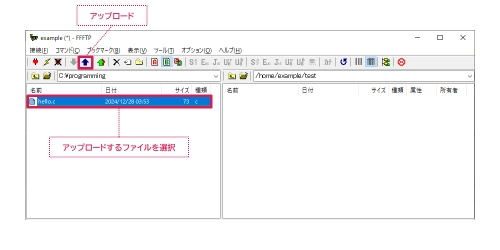
ちなみに、
PC内のフォルダからファイルを選択し、FFFTP上に直接ドラッグアンドドロップしてもアップロードすることができます。
⑤転送完了(アップロード完了)
PC内のhello.cがサーバーに転送(アップロード)されます。
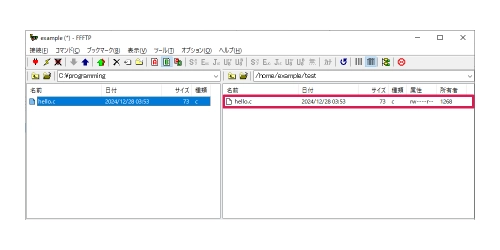
7.Cのソースコードをコンパイル
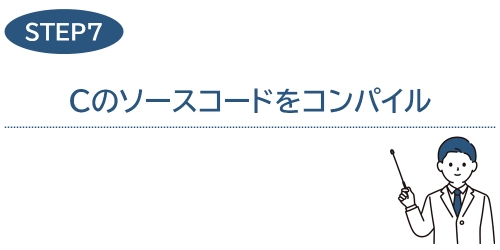
手順6で転送したCのソースコードをコンパイルします。
①hello.cの確認
Windows PowerShell上でlsコマンドを入力し、転送したファイルを確認します。
hello.c
②gccでコンパイル
gccコマンドでコンパイルします。
③ロードモジュールの確認
コンパイルに成功すると、helloというロードモジュールが作成されるため、lsコマンドで確認します。
% hello hello.c
8.コンパイルしたCの実行
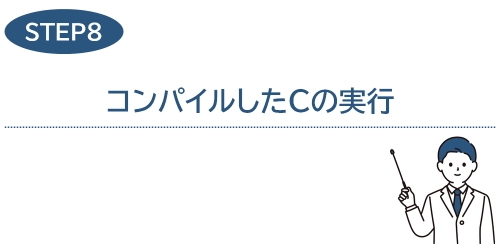
手順7でコンパイルしたCを実行します。
①Cの実行
以下のようにCを実行します。
②実行結果
"Hello World"が出力されます。
あとは、
上記の手順6~8を繰り返すことで、いつでもCのコンパイルと実行ができるようになります。
まとめ
本記事にて、筆者の息子の経験を踏まえて、C言語の大学課題をレンタルサーバーを用いて自宅でコンパイルする方法を解説しました。
さくらのレンタルサーバーでは、スタンダードプラン以上であれば、標準でC言語コンパイラが利用できるため、プログラムのコンパイルや実行を簡単に行うことができます。
いずれにせよ、
本記事が、さくらのレンタルサーバーでC言語をコンパイルし実行したいという方の参考になれば幸いです。
最後までご覧いただきありがとうございました。
プロフィール