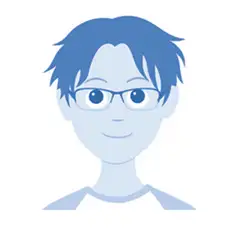レンタルサーバーの空き容量をファイルストレージとして活用する方法
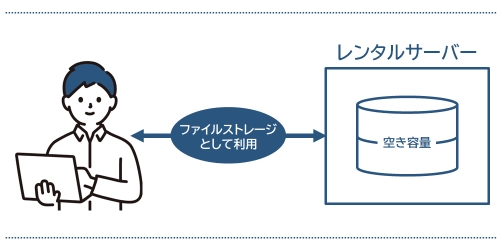
本記事では、PCの容量が少なくなり、写真などのファイルを別の場所に保存したいと困っていた筆者の息子(大学生)の経験を踏まえて、レンタルサーバーの空き容量をファイルストレージとして活用する方法について、詳しく解説します。
- PC内のファイルを外部に保存したい
- レンタルサーバーの空き容量を有効活用
- ファイルストレージとしての利用とは?
- さくらのレンタルサーバー容量について
- ・さくらのレンタルサーバーについて
- ・さくらのレンタルサーバーの容量
- ファイルを格納する場合の注意点
- レンタルサーバーに対するファイル操作
- ・FFFTPについて
- ・1.ファイル格納ディレクトリの作成
- ・2.ファイルのアップロード手順
- ・3.ファイルのダウンロード手順
- まとめ
- プロフィール
PC内のファイルを外部に保存したい
普段使っているPCが突然壊れたり、盗難に遭った場合に備えて、
という方も多いと思います。
もちろん、
WindowsであればOneDrive、MacであればiCloudを利用するというのもよいですが、
筆者がおすすめするのが、
「レンタルサーバーの空き容量を活用する!」
という方法です。
レンタルサーバーを知らないという方や既に利用している方もいると思いますが、これから、レンタルサーバーの空き容量をファイルストレージとして活用する方法を解説します。
レンタルサーバーの空き容量を有効活用
レンタルサーバーは、主にWEBサイトの公開やメールサービスの提供を目的としたサーバーサービスですが、
レンタルサーバーを借りている方の中には、
「ほとんど容量を使用していない!」
という方も多いと思います。
実際、筆者は、さくらのレンタルサーバーでスタンダードプラン(容量300GB)を10年間使用しており、大小合わせて、これまで10サイト以上を運営していますが、さくらのコントロールパネル(管理画面)で見てみても下図のように、ほとんど使用しておらず、空き容量が多くあります。
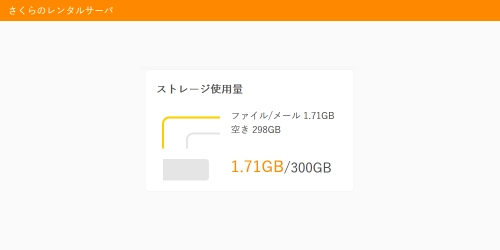
というか、
WordPressを利用していない、かつ、動画コンテンツを扱っていないということもあり、300GBの容量に対して、10年間で約1.7GBしか使っていません。
また、
サイトやブログ運営においては、WordPressを利用してしている方も多いと思いますが、自分が借りているレンタルサーバーの容量を意識しないで運営している方も多いと思います。
そのような中で、
息子は、もともと、C言語のプログラミング学習のためだけに筆者と同じさくらのレンタルサーバー(スタンダードプラン)を利用しています。
そんなある日、
「空き容量がもったいない!」
ということで、趣味の写真画像などのファイルをバックアップの用途で、ファイルストレージとして利用し始めたことをきっかけに、この記事を書いています。
ファイルストレージとしての利用とは?
ここで、
「ファイルストレージとしての利用って何?」
という方のために説明すると、
ファイルストレージとしての利用とは、自分が借りているレンタルサーバーにデータファイルをアップロード(保存)し、必要に応じてそのデータファイルをダウンロード(取得)したりする使い方を指します。
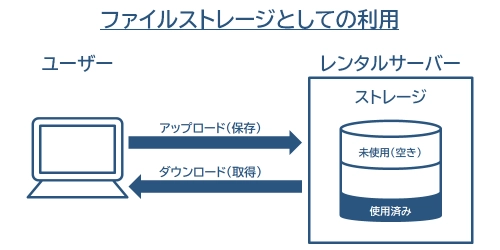
この使い方は、万一に備えて、PC内のデータをバックアップの目的で別の場所に格納したい場合などに適しており、
例えば、
100GBのクラウドストレージを借りる場合、月額200円~300円程度が一般的な相場です。
そう考えると、
後述していますが、さくらのレンタルサーバーでスタンダードプラン(月額500円~)を利用した場合、容量300GBのストレージに加えて、ストレージ以外の機能も充実しているため、かなりお得に感じてしまいます。
さくらのレンタルサーバー容量について
ご参考までに、
筆者と息子が利用しているさくらのレンタルサーバーと容量について説明しておきます。
さくらのレンタルサーバーについて
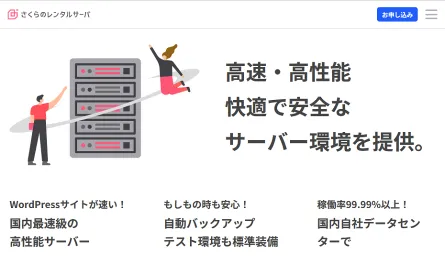
さくらのレンタルサーバーは、さくらインターネットが提供する高性能で使いやすいレンタルサーバーサービスです。
個人から法人まで幅広いユーザー向けに設計されており、ブログやホームページの運営、ECサイトの構築などに最適です。
初心者でも簡単に利用できるコントロールパネルを備え、多彩なプランが選べるため、ニーズに応じて柔軟に利用できます。
また、高い安定性やセキュリティ対策が特徴で、サポート体制も充実しているため、安心してウェブサイトを運営できます。
さくらのレンタルサーバーの容量
さくらのレンタルサーバーで使用できるSSD容量は、契約するプランによって異なり、以下の容量となります。
先でも述べているとおり、筆者と息子は、個人向けのおすすめプランであるスタンダードプランを利用しています。
ちなみに、
また、
余談となり恐縮ですが、
筆者が最初にスタンダードプランを契約したときは、容量は100GBでしたが、数年前に新サーバーに切り替わってから300GBに増量されたのを記憶しています。
ファイルを格納する場合の注意点
レンタルサーバーをファイルストレージとして利用する場合には、注意点があります。
それは、
「公開しないディレクトリに格納すること!」
です。
レンタルサーバーに格納するファイルが、インターネット上に公開されてもよい場合は別ですが、ファイルを格納する場合は、インターネット上に公開されていないディレクトリに格納する必要があります。
具体的には、
さくらのレンタルサーバーの場合、下図のようにwwwディレクトリ以降がインターネット上に公開されます。
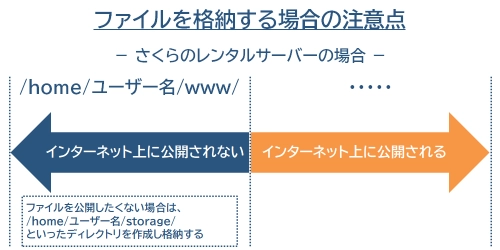
そのため、
インターネット上に公開したくない場合は、
例えば、
といったディレクトリをwwwディレクトリよりも前の階層に作成しファイルを格納することで、インターネット上に公開されなくなります。
レンタルサーバーに対するファイル操作
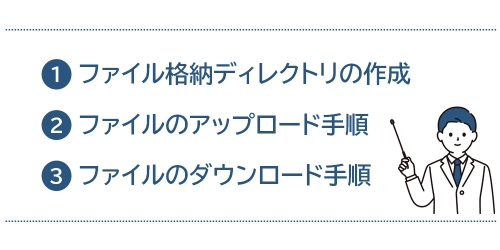
ここからは、
レンタルサーバーをファイルストレージとして利用する場合の具体的な
の手順ついて解説します。
FFFTPについて
レンタルサーバーをファイルストレージとして利用する場合の手順の前に、必要となるソフトについて説明します。
レンタルサーバーに対するファイル操作をするためには、FFFTPというソフト(無料)を使うのが便利で、一般的な方法です。
FFFTPがどんなソフトかというと、
FFFTPでできることとしては、レンタルサーバーに対して、
- ファイルのアップロード
- ファイルのダウンロード
- ファイルの削除
- ファイル名変更
- パーミッションの設定変更
といったファイル操作はもちろんのこと、
- フォルダ(ディレクトリ)の作成
- フォルダ(ディレクトリ)の削除
といったこともできるため、特に、ウェブサイト運営者やサーバー管理者に愛用されています。
なお、
具体的なFFFTPのインストール/設定手順については、他の記事で解説していますので、以下より参照してください。
ということで、
以降は、FFFTPを用いたさくらのレンタルサーバーに対して操作手順を説明します。
1.ファイル格納ディレクトリの作成
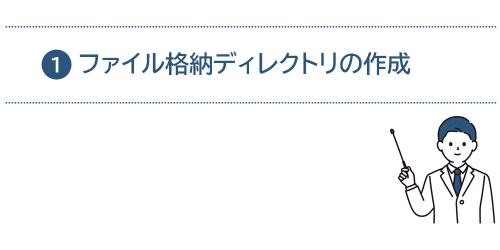
まずは、
さくらのレンタルサーバーをファイルストレージとして利用するためのファイルを格納するディレクトリを作成します。
先でも説明しているとおり、インターネット上に公開しないためのファイル格納ディレクトリを作成します。
①FFFTPの起動
ディレクトリの作成は、レンタルサーバーにSSH接続してmkdirコマンドで作成することもできますが、FFFTPでも作成することができるため、FFFTPを起動します。
ホスト一覧から接続するホストを選択後、[接続]をクリックします。
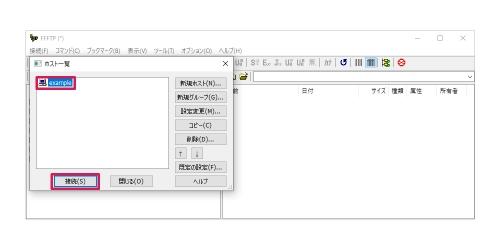
②FFFTPでディレクトリを作成
FFFTPでレンタルサーバーに接続後、wwwよりも前のディレクトリに移動し、フォルダ作成アイコンをクリック後、フォルダ名を入力します。
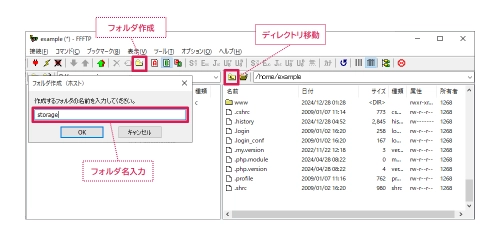
今回は、「/home/ユーザー名/storage/」というフォルダを作成します。
③ディレクトリ作成完了
すると、
レンタルサーバー側に②で入力したフォルダ名でディレクトリが作成されます。
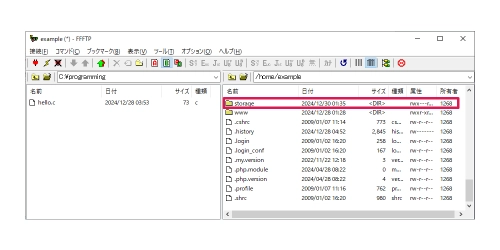
2.ファイルのアップロード手順
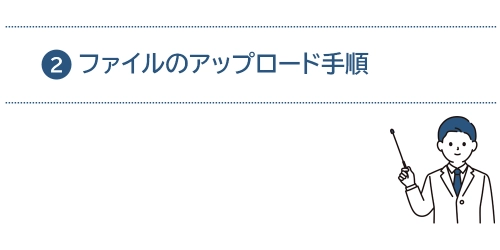
次に、
PC内のファイルをレンタルサーバーにアップロードしてみます。
①アップロード先ディレクトリの選択
右側のフォルダアイコンをクリックし、アップロード先のディレクトリまで移動します。
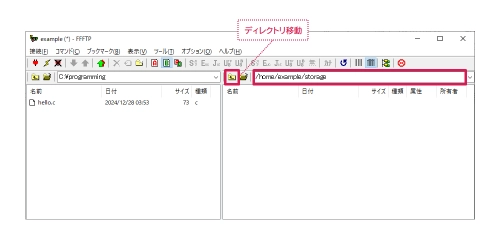
今回は、手順1で作成したstorageディレクトリに移動します。
②アップロードするファイルの選択
左側のフォルダアイコンをクリックし、アップロードしたいファイルがあるPC内のフォルダまで移動し、ファイルを選択します。
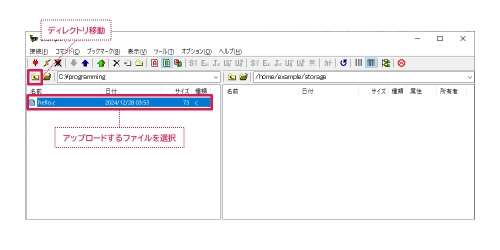
今回は、「C:\programming」に移動し、「hello.c」というファイルを選択します。
なお、ファイルは複数選択することもできます。
③選択したファイルをアップロード
左側の上矢印アイコンをクリックすると、ファイルのアップロードが開始します。
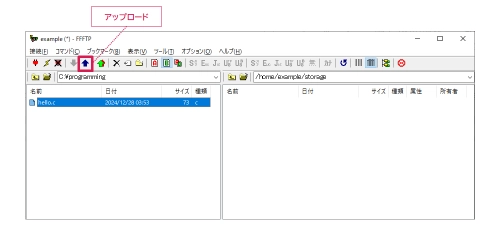
④アップロード完了
②で選択したファイルが、レンタルサーバーにアップロードされます。
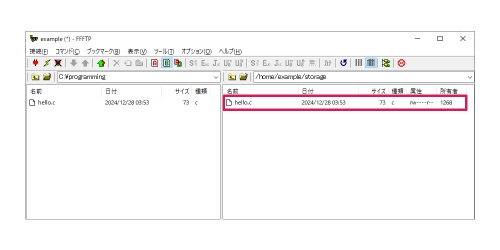
3.ファイルのダウンロード手順
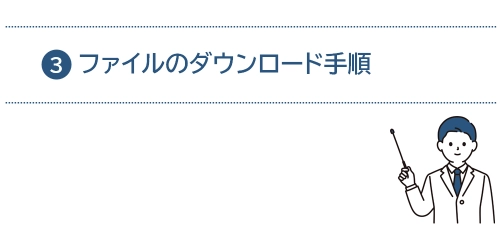
次は、レンタルサーバーからPCにファイルをダウンロードしてみます。
①ダウンロード先フォルダの選択
左側のフォルダアイコンをクリックし、ダウンロード先のフォルダまで移動します。
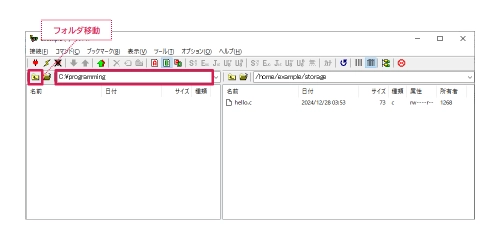
今回は、「C:\programming」に移動します。
②ダウンロードするファイルの選択
右側のフォルダアイコンをクリックし、ダウンロードしたいファイルがあるレンタルサーバーのディレクトリまで移動し、ファイルを選択します。
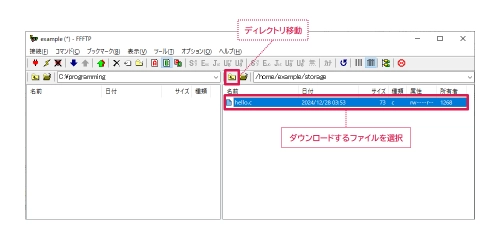
今回は、「hello.c」を選択します。
③選択したファイルをダウンロード
左側の下矢印アイコンをクリックすると、ファイルのダウンロードが開始します。
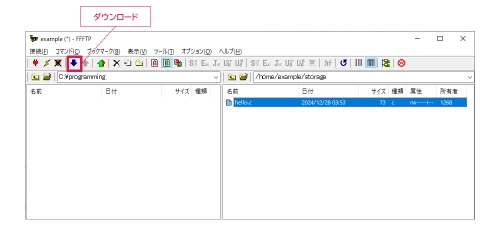
④ダウンロード完了
②で選択したファイルが、PC内にダウンロードされます。
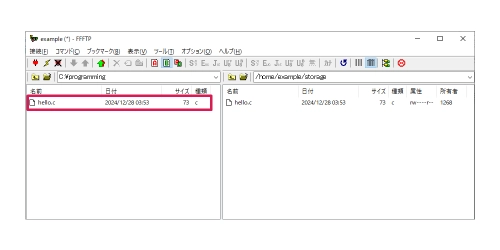
まとめ
本記事にて、筆者の息子の経験を踏まえて、レンタルサーバーの空き容量をファイルストレージとして活用する方法について解説しました。
筆者は、WEBサイトを運営しているということもあり、ストレージは多少なりとも使っていますが、息子のようにCのコンパイルと実行でしか使わないというと、やはり、もったいないと感じてしまい、有効活用できないかと考えるのは当然のことだと思います。
いずれにせよ、
本記事が、レンタルサーバーの空き容量をファイルストレージとして有効に活用したいという方の参考になれば幸いです。
最後までご覧いただきありがとうございました。
プロフィール